Photoshopのアクションとバッチ処理を活用する
面倒なことはおまかせ
Photoshop アクションとは
Photoshopアクションとは、Photoshop での一連の作業を記憶しておいて、必要な時に再利用できるようにする機能です。
例えば、デジカメで撮った画像を印刷データにしたいので、100枚の画像サイズを1074×1524px、解像度300dpi、RGBをCMYKにして保存したい時、1枚ずつポチポチしていたら日が暮れてしまいますが、アクションとして記録して再生すれば、ワンクリックで適用できます。
数枚しかないとか、目視で色見やトリミング位置を微調整したい、という場合は手作業でいいですが、機械的に同じ操作を複数のデータに適用したい場合は、アクションを使うのが賢明です。
個人的にはこれまであまり活用できてなかったのですが、とある案件で数万点(!)の画像ファイルの解像度を一括変換しなければならない機会に遭遇し、手作業してたら発狂する…ということで、アクションの作り方からやってみることに。
アクションの作成と再生
公式のTIPSがあるので詳しくはそちら参照で、概要としては
- ウィンドウ/アクション を選択し、アクションパネルを表示
- 「新規アクションを作成」ボタンをクリックしてアクション名を入力し、「記録」を開始
- 操作した内容がアクションとして記録される
- 記録する操作が終了したら、「再生 / 記録を中止」ボタンをクリック
でアクションの作成ができます。
作成したアクションを実行するときは、「再生」すればおk。
条件分岐
アクションパネルの右上三本線から「条件の挿入」を選ぶと、条件分岐が指定できます。以下のように、ドキュメントの方向やRGBかどうかなどで条件分岐が指定できます。
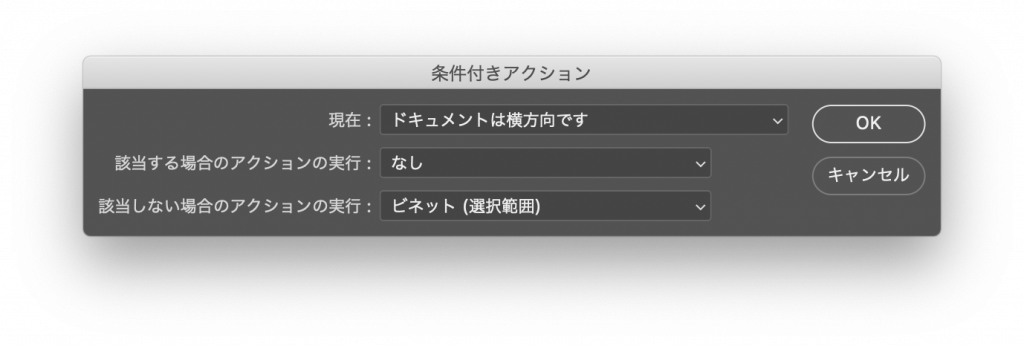
バッチ処理
上記の方法でのアクションの再生ではPhotoshopでその時開いている画像にしか適用されませんが、任意のフォルダ内の複数のファイルに対して実行することもできます。それがバッチ処理です。
Photoshop の ファイル > 自動処理 > バッチ で表示されるウィンドウに、適用したいアクションとフォルダを設定し、OKを押すと実行されます。
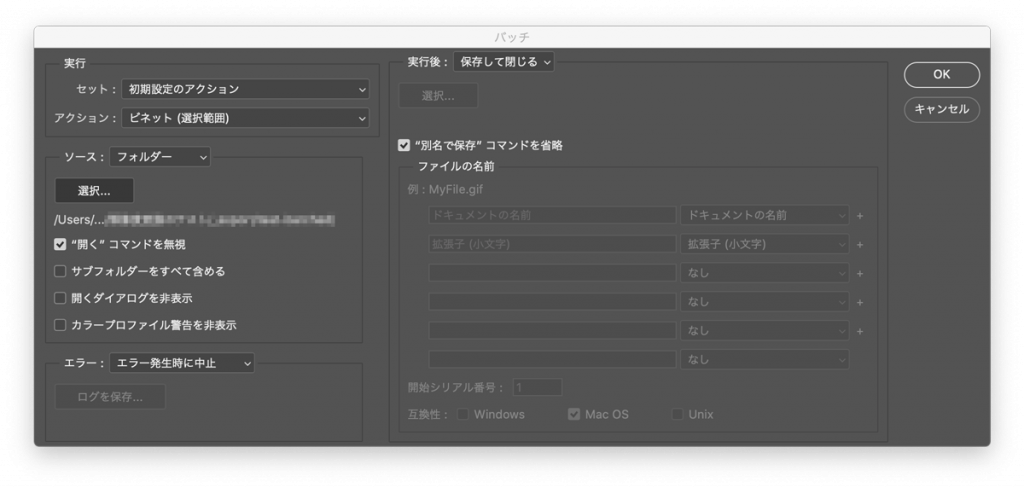
この画面がちょっとクセがあって、思ったようにできなかったりするので、いきなり大量の本番データでやるのではなく、慣れるまではテスト用の数枚の画像フォルダなどで試してからにしましょう。。
ドロップレット
バッチ処理と違い、アクションを適用させたいファイルをドラッグ&ドロップで直感的に操作できるのがドロップレットです。
ドロップレットアイコンに画像ファイルやフォルダーをドラッグ&ドロップすると 1 つのアクションを適用することができます。
作成方法などは公式TIPSを参照。
https://helpx.adobe.com/jp/photoshop/kb/5772.html

自分はこんなかんじでデスクトップにjpg変換するアクションのドロップレットアイコンを置いといて、スクショpngをjpgにするのに使ったりしてます。
おわりに
自動化できることはおまかせして、効率的なPhotoshopライフを!
参考
- アクションの作成および再生方法 (Photoshop CC) https://helpx.adobe.com/jp/photoshop/kb/39.html
- Photoshop ファイルのバッチ処理 https://helpx.adobe.com/jp/photoshop/using/processing-batch-files.html
- Photoshop CC、アクションで条件分岐を使う | ブログ | ペンギンパレット-横浜のウェブサイト・ホームページ制作 https://www.penpale.jp/blog/photoshop_conditiona_actions.html
